
|
|
|
|
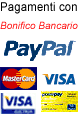
Condividi questa pagina Segui gli aggionamenti con Facebook o Twitter. Clicca sotto ed entra in Facebook, poi clicca Mi Piace: oppure con Twitter: Tweet
|
Esempio 2 - Importare una struttura realizzata nel formato dxf
Prima di procedere, è consigliabile aver già eseguito e capito l’esempio 1 di Esempio guidato n.ro 1. Si consiglia di salvare ogni tanto la struttura esistente col comando File =>Salva, in modo da poterla ripristinare col comando File =>Ripristina.
Si abbia la seguente pianta (si trova già pronta nella cartella di installazione, col nome Esempio2.dwg) derivata da un progetto architettonico (le dimensioni siano in centimetri):
Si avvii Autocad e si apra il file Esempio2.dwg. Si crei un piano (layer) denominato, ad esempio, "S3D" e lo si renda corrente.
Nel piano corrente S3D, si traccino delle linee congiungenti i fili fissi 1-2 , 2-3, 4-5, 5-6, 7-8, 1-4, 2-5, 5-7, 3-6 e 6-8. Ogni linea verrà trasformata in trave. Si esporti il disegno nel formato dxf col comando DXFOUT (anche solo il piano S3D, per risparmiare spazio). Si esca da Autocad e si lanci Stru3D.
La struttura da importare può essere aggiunta ad una struttura esistente; in tal caso si prema il pulsante
Dal menù, si selezioni il comando Modellazione =>Importa struttura dxf....
Verrà aperta la finestra descritta in Importare una struttura dal formato dxf. Si inserisca il nome completo del file dxf da importare, es. c:\programmi\ingegneriasoft\stru3dwin\mystruttura\pianta_1.dxf (anche senza estensione), oppure si prema il pulsante Sfoglia e si apra il file Esempio2.dxf. Nella casella Nome del Layer si inserisca S3D, in cui sono situate le aste da importare.
Si inserisca la nuova origine del disegno (operazione utile nel caso vi sia già una struttura), x=0, y=0, z=3 in modo da posizionare le travi ad una quota di 3 metri (nel dxf le travi erano a quota 0).
Premere il pulsante Trave elevazione e scegliere le proprietà delle travi importate, si selezioni 30x50 per le sezioni; le travi con proprietà diverse saranno modificate in seguito; si selezioni aste_ca nella casella Materiale.
Avendo la struttura importata le dimensioni in centimetri, occorrerà inserire 100 nella casella Le misure importate andranno divise per. Si prema OK. Di seguito apparirà la struttura importata.
Eventualmente, si adatti il disegno premendo il pulsante
In caso di errore, si ripristini la struttura precedente col pulsante
A questo punto si potranno creare facilmente i pilastri sottostanti: copiando i nodi dell’impalcato a quota 0 e unendo i nodi di quota 0 con quelli di quota 3 m. Si potrà utilizzare anche il comando Modellazione => Aste =>Crea - Traslazione nodi....
Poiché le proprietà delle aste importate saranno identiche, le si modifichi, una ad una o a gruppi, col comando Modellazione => Aste =>Modifica proprietà....
Ad esempio: per modificare le proprietà della trave a spessore, tra i nodi 5 e 6, si eseguano i seguenti passi.
Si avvii il comando dal menù Modellazione => Aste =>Modifica proprietà.... Si selezioni la trave da modificare (col mouse o inserendo il numero di identificazione). Si prema il pulsante Definisci sezioni; si prema Nuova; si inserisca 60x25 e si prema OK. Per la geometria della sezione si inserisca base=60, altezza=25 e si prema OK. Si prema Chiudi per chiudere l’archivio sezioni. Nella finestra Elementi Aste, si selezioni 60x25 per le sezioni nei nodi iniziale e finale. Premere OK per uscire dalle proprietà dell’asta e visualizzare i cambiamenti.
A questo punto l’asta sarà collegata ai nodi (che qui rappresentano i fili fissi) lungo l’asse, mentre a noi servirà un’asta avente lo spigolo in alto coincidente coi fili fissi.
Si avvii di nuovo il comando dal menù Modellazione => Aste =>Modifica proprietà...; Si selezioni di nuovo la stessa trave. Per entrambi i nodi estremi, si scriva 999 nelle caselle dx. Per il significato del valore inserito, si vada Caratteristiche delle aste.
Eseguire gli stessi passi per le proprietà delle altre travi e dei pilastri. Per alcune travi sarà necessario inserire un tratto rigido (OFFSET) all’estremo per tener conto del pilastro sottostante. Esiste il comando Modellazione =>Aste =>Calcola offset... per creare automaticamente i tratti rigidi nelle aste desiderate.
Sarà possibile copiare le proprietà di un’asta ad altre aste col comando Modellazione =>Aste =>Copia proprietà. Sarà possibile riordinare la numerazione degli elementi col comando Modellazione =>Rinumera elementi....
|
Vote for me in Top Site 50 BIOARCHITETTURA





